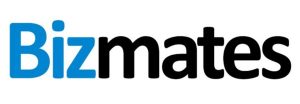「Camblyってどうやってレッスンを受けるの?どんな便利機能があるの?」
「Camblyってスマホでできるって書いてあったけど、予約とかもできるの?」
といったCamblyの使い方について調べているそこのあなた。
Camblyって公式サイトの説明が分かりづらくて、困りますよね。
使い方も良くわからなくて、困っている方も多いです。
Camblyはスマホでレッスンの予約から受講までできます。
この記事では「Camblyの基本的な使い方」や「レッスンの予約・受講方法」について紹介します。
Camblyの基本的な使い方やレッスンの予約・受講法を知りたい方は必見の内容です。
口コミや評判について知りたい人は、以下の記事を参考にしてください。
Cambly(キャンブリー)の口コミ・評判!メリット・デメリットから考えるおすすめポイント
オンライン英会話3選
目次
Camblyの基本的な使い方
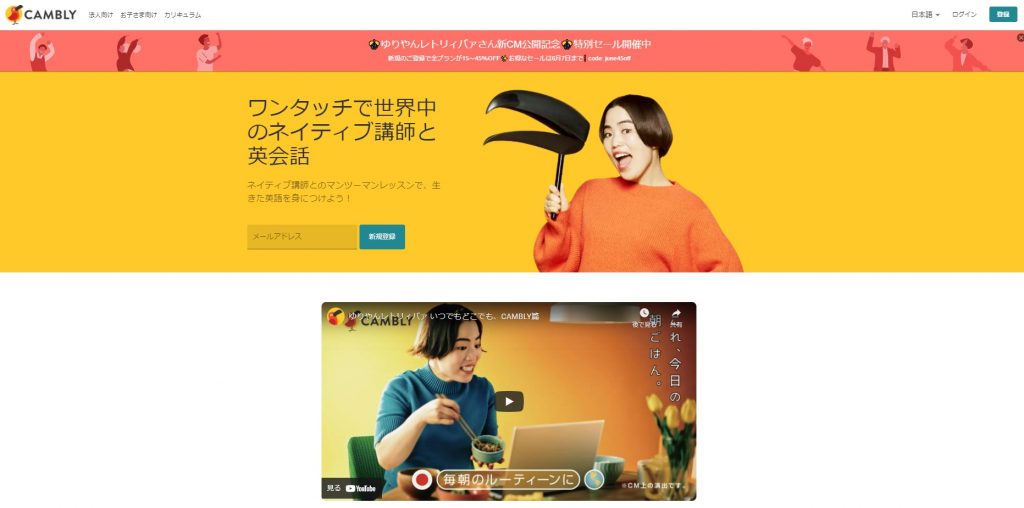
Camblyはスマホやタブレット、PCのどのデバイスでもレッスン受講可能。
スマホやタブレットでの受講はアプリで、PCの場合はブラウザでレッスンを受けられます。
PCを使える状況でレッスンを受ける場合は、PCを使いましょう
これから以下の2通りの場合で、使い方を紹介します。
- スマホ・タブレットでの使い方
- PCでの使い方
Camblyにログインできないなどのトラブルがある方は、こちらをご覧ください。
Camblyにログインできない時の3つの対処法!問い合わせ方法も紹介
スマホ・タブレットを使うならアプリをダウンロードしよう
スマホ・タブレットで使う場合は、Camblyの公式アプリをダウンロードする必要があります。
アプリは「apple版」と「android版」どちらもあるので、ご安心ください。
Android端末のスマホでもiPhoneのどちらでも受講可能。
アプリでレッスン予約から受講まで、問題なくできますよ。
スマホでレッスンを受ける場合、「画面の下半分がテキスト、上半分が会話画面」のレイアウトになります。
PCを使うならChromeをダウンロードしよう
PCでCamblyを使う場合は、Chromeブラウザを使う必要があります。
CamblyはChromeにしか対応していません。
なので、SafariやInternet Explorer、FirefoxはNG。
他のブラウザを使っている方は、chromeをインストールしましょう。
レッスンはChromeブラウザとPCがあれば受講できます。
SkypeやZoomなどを使わないのはありがたいですね。
Camblyのレッスンの予約・受講方法

Camblyのレッスン予約・受講方法は以下の3パターンに分かれます。
タイミングや都合に合わせて、当てはまるパターンでレッスンを受講しましょう。
- 講師を予約して受ける場合
- 予約はしないで講師を指名して受ける場合
- 予約も指名もしないで受ける場合
ちなみにCamblyは24時間365日レッスン受講可能。
空いた時間を有効活用して、英語力を上げましょう。
パターン①.講師を予約して受ける場合
講師を予約してレッスンを受ける場合の手順は以下の通りです。
- Camblyのアプリを起動する
- 画面右下の「Tutors」をタップする
- 画面上部の検索欄で講師名を入力して検索する
- 希望の講師をタップ後、画面下までスクロールする
- 講師のスケジュール状況の中から、都合の良い日時を選択する
- レッスン時間も15分~60分の中から選択する
- 確認画面の内容を確認してから、「はい」を選択する
パターン②.予約はしないで講師を指名して受ける場合
予約はしないで講師を指名して受ける場合の手順は以下の通りです。
- Camblyのアプリを起動する
- 画面右下の「Tutors」をタップする
- 講師の一覧が表示されるので、プロフィールを確認する
- 講師紹介動画を参考に、講師を選ぶ
パターン③.予約も指名もしないで受ける場合
レッスンの予約も指名もしないで受ける場合の手順は以下の通りです。
- Camblyのアプリを起動する
- ログインページからログインする
- 「Practice English」ボタンをタップする
以上の流れを行うと、自動的にランダムで講師とつながります。
「レッスンのご希望」ページが表示されるので、「続行」ボタンを押すと、レッスンが始まる仕組みです。
Camblyのレッスンの流れ

Camblyのレッスンは以下の2つによって、流れが違います。
- 教材を使ったレッスンの場合
- フリートークの場合
教材を使ったレッスンの場合
教材を使ったレッスンの場合、PC画面にテキストが表示されます。
表示される教材を見ながら、レッスンを行う形式です。
Camblyのレッスンでは無料のオリジナル教材を使います。
カリキュラムというページ内で、教材は無料で確認・利用可能。
フリートークの場合
フリートークの場合は、こちらで話すテーマを決められます。
Camblyのカリキュラムの一つである「自己表現」を参考に選びましょう。
自己表現のジャンルは多種多様で以下のようなジャンルがあります。
- IT技術
- 環境科学
- 身体・精神・感情
- 映画・テレビ番組
- 家族
- オリンピック
ニュースや仕事、趣味の話をしてもOKです。
自分が覚えたい英語表現や単語をもとに、トークテーマを選びましょう。
フリートークは受動的に学ぶと、身につきません。
積極的な姿勢でレッスンに臨むことが大切です。
Camblyを使うときの2つの注意点

Camblyを使うときの注意点は以下の2つです。
- 希望のレッスン内容を伝えなければならない
- レッスン時間が短くなることがある
注意点①.希望のレッスン内容を伝えなければならない
Camblyは受けたい内容をレッスン時に講師に伝えなければなりません。
伝えなければ、テーマのないフリートークになってしまう恐れがあります。
カリキュラムを講師予約時に入力するかもしれませんが、念のため伝えておきましょう。
レッスンの種類について詳しく知りたい方は、こちらの記事をご覧ください。
Camblyのレッスン料金は?教材費やお得なレッスンの受け方を紹介
注意点②.レッスン時間が短くなることがある
Camblyは待機中の講師からレッスンを受ける場合、既定の時間より短くなることがあります。
予約なしでレッスンを受講する場合は注意してください。
例えば、15分レッスンでも講師の都合で10分しか受けられない場合も…。
つまりレッスン可能な時間が5分の講師にでも、申し込みができてしまいます。
今すぐ受けられるという点は魅力的ですが、レッスン時間が短くなるのは困りますよね。
Camblyのレッスン時間は「15分単位」。
15分と30分、60分の3つのプランがあります。
予約なしでレッスンをする場合は、ご注意ください。
講師のプロフィール欄に「会話可能な時間」が表記されているので、確認してからレッスンをしましょう。
Camblyの効果的なおすすめの使い方3選

Camblyの効果的な使い方を紹介します。
以下の3点がおすすめです。
- 本場のネイティブな英語を学ぶ
- レッスン自動録画機能で復習する
- TOEFLやIELTS対策をする
使い方①.本場のネイティブな英語を学ぶ
Camblyには1万人以上のネイティブ講師が在籍しています。
この人数はオンライン英会話では極めて珍しいです。
ネイティブ講師は人件費が高く、1レッスン当たりの単価もフィリピン人講師と比べても割高です。
その分、ネイティブが使う英語表現や訛りのない発音を学べるのが魅力。
また、スピーキングスピードも速いため、早い英語にも慣れることができます。
ネイティブ講師ならではの魅力があるので、しっかり習得しましょう。
使い方②.レッスン自動録画機能で復習する
Camblyはレッスン自動録画機能というものがあります。
自動録画なので、特別な設定もせず勝手に録画してくれますよ。
録画された動画は、レッスン後にレッスン履歴から確認が可能。
レッスン履歴一覧から、復習したい回の「ビデオを見る」ボタンをクリックするだけでOK。
講師から指摘を受けたところや間違えたところを重点的に復習しましょう。
使い方③.TOEFLやIELTS対策をする
TOEFLやIELTSなどの試験対策が追加料金なしで受講可能。
教材も無料で利用できます。
IELTSは留学時の評価に使われる試験です。
TOEFLも同様に留学時に必要になります。
Camblyではスピーキングセクションに重点を置いたレッスンを受けられます。
Camblyは翻訳機能付きチャットが使える

Camblyはチャット翻訳機能があります。
チャット翻訳機能はレッスン中に使えるチャットボックスのこと。
翻訳機能付きチャットは日本語で文字を打てば、英語に翻訳してくれます。
英語でうまく表現できない場合に使える機能です。
英語初・中級者レベルの方には助かる機能ですね。
英語が話せなくても、焦る必要はありません。
まとめ

この記事では「Camblyの基本的な使い方」や「レッスンの予約・受講方法」について紹介しました。
以下がまとめです。
- CamblyはスマホでもPCでも利用できる
- スマホはアプリで、PCはブラウザから受講可能
- スマホでもレッスンの予約から受講まで全部できる
- スマホ画面でもテキストと講師画面の両方を確認できる
- 自動録画機能でレッスンは自動で録画される
- 録画映像はレッスン履歴からいつでも復習可能
- 予約なしでレッスンを受ける場合は、講師の会話可能時間を確認しよう
- CamblyのTOEFLやIELTSの試験対策レッスンがおすすめ
いかがでしたか。
Camblyは独自ツールなので、一つの画面でテキストと教師の様子が確認できるのが魅力。
自動録画機能もオンライン英会話では珍しいサービスなので、徹底的に活用しましょう。
Camblyの関連記事には以下のものもあります。
興味のある方はご覧ください。